엑셀 기초 사용법 정리에 정리해보겠습니다.
이것들만 제대로 알고 있어도 엑셀을 사용하는데 크게 지장이 없고 중급이나 고급으로 가는 길도 한결 수월할 것 입니다.
이번에 다룰 7가지 기본 사용법은 다음과 같습니다.
1. 셀을 선택하고 셀에 내용 입력하기
2. 셀 배경 색 설정하기
3. 글자 색 바꾸기
4. 굵게, 기울임, 밑줄 설정하기
5. 여러 셀을 하나로 합치고 나누기
6. 수식 기본 익히기
7. 함수 기본 익히기
1. 셀을 선택하고 셀에 내용 입력하기
셀(B3)을 선택하면 아래와 같이 테두리가 나옵니다.
이것이 엑셀에서 해당 셀이 선택되었다는 것을 의미합니다.
이 상태에서 키보드로 내용을 입력해 주면 됩니다.
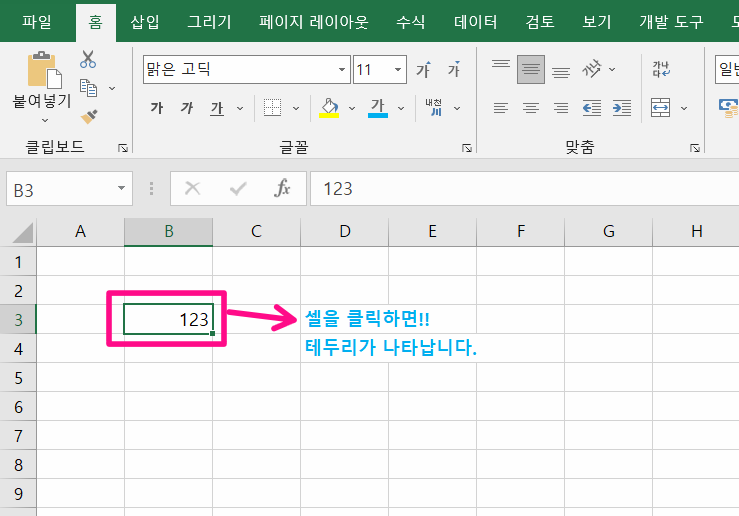
엑셀 기본, 셀은 행과 열로 구성이 되어 있습니다.
B3셀은 B열과 3행의 조합으로 이루어져있습니다.
- 세로 = 열 (B)
- 가로 = 행 (3)
의 조합으로 표현됩니다.
2. 셀 배경 색 설정하기
셀 배경색을 설정하는 방법은 매우 간단합니다.
[원하는 셀 선택] - [페인트 통 아이콘 오른쪽 ▼ 모양 클릭] - [목록에서 원하는 색 클릭]
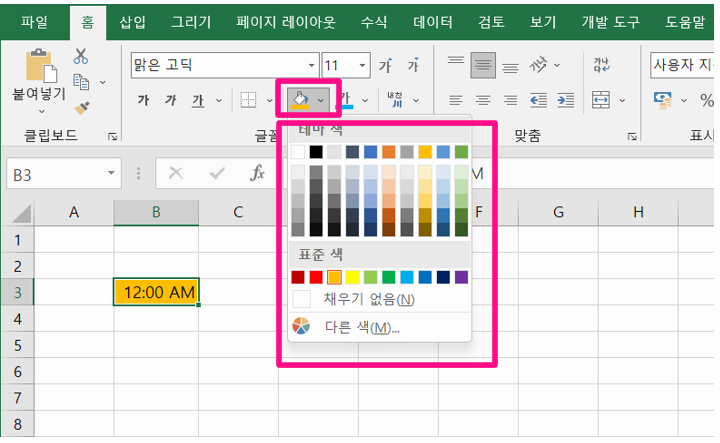
3. 셀 글자 색 설정하기
[원하는 셀 선택] - [ '가' 아이콘 오른쪽 ▼ 모양 클릭] - [ 목록에서 원하는 색 클릭]
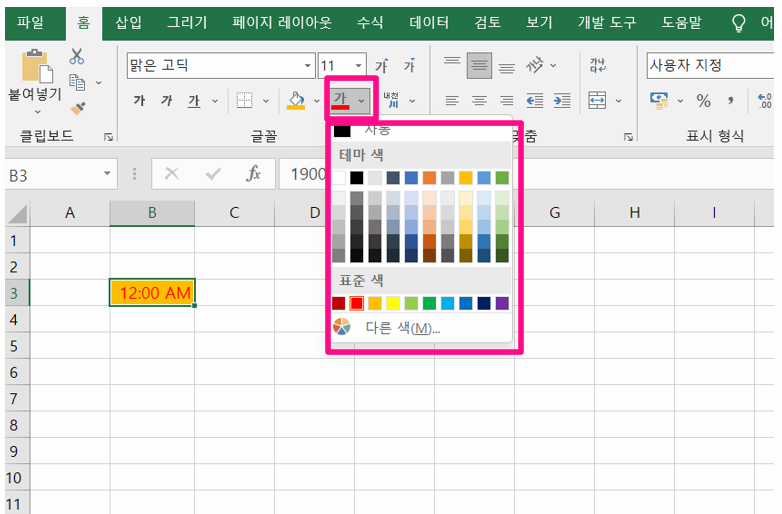
4. 굵게 / 기울임 / 밑줄 설정하기
글자를 선택한 후 위쪽에 보시면
아이콘에 있는 '가'라는 글자 보이죠?
3개 아이콘이 있을 것입니다.
왼쪽부터 각각 굵게, 기울임꼴, 밑줄 설정입니다.
가 - 굵게
가 - 기울임꼴
가 - 밑줄
설정을 해제하시려면, 한 번 더 클릭하시면 됩니다.
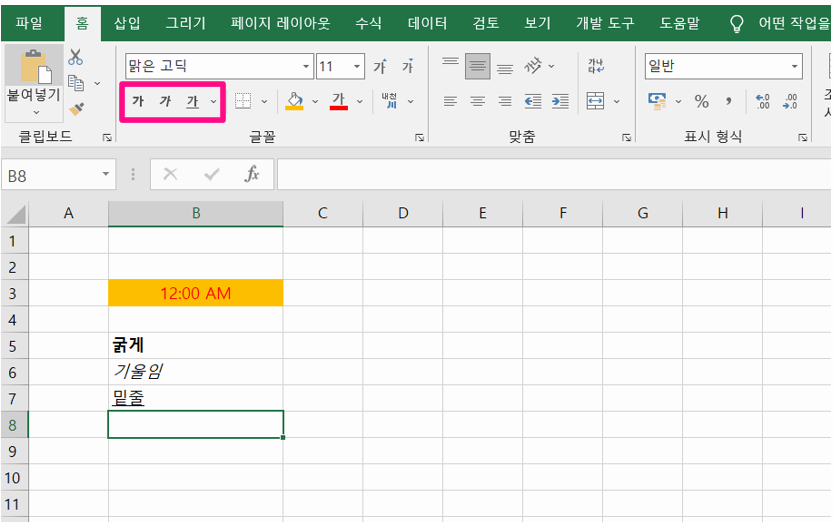
5. 셀 합치기
먼저, 합치려는 여러 개의 셀을 드래그로 선택합니다.
그런 다음 [병합하고 가운데 맞춤] 를 클릭하면 하나의 셀로 합쳐지게 됩니다.
병합한 셀을 다시 나눠주고 싶다면
병합된 셀을 선택하고 [병합하고 가운데 맞춤]을 한번 더 눌러주시면 됩니다.
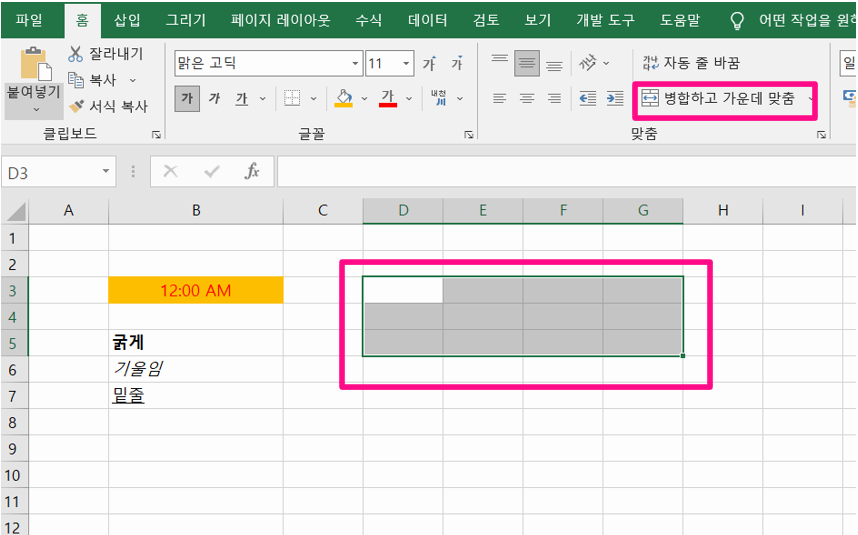
6. 수식 기본 익히기
식을 작성하기를 원하는 셀을 선택한 다음 수식을 입력하면 됩니다.
수식은 셀에 직접 입력할 수도 있지만,
위와 같이 수식 입력 줄에(=B3*C3) 입력할 수도 있습니다.
'='을 붙이면 수식으로 인식됩니다.
셀 주소를 수식에 넣을 수도 있습니다.
이때 셀 주소는 그 셀에 있는 값으로 계산됩니다.
즉 위와 같은 경우, =B3*C3 식은 =4500*25으로 변환되어, 결괏값은 112500이 됩니다.
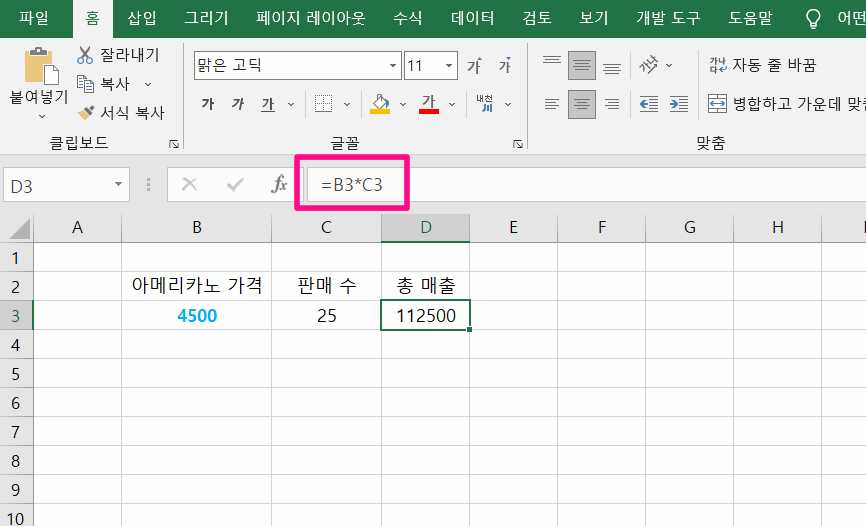
7. 함수 기본 익히기
마지막으로 엑셀의 꽃인 '함수' 사용 방법에 대해 알아보겠습니다. 함수는 특정한 기능(덧셈, 나눗셈의 몫, 나머지, 절댓값 등)을 일정한 규칙에 따라 실행시킬 수 있는 '수식'이라고 보시면 됩니다.
기본 단계에서는 '함수 마법사'를 이용할 것입니다. 먼저, 그림에 보이는 'fx' 아이콘을 클릭합니다.
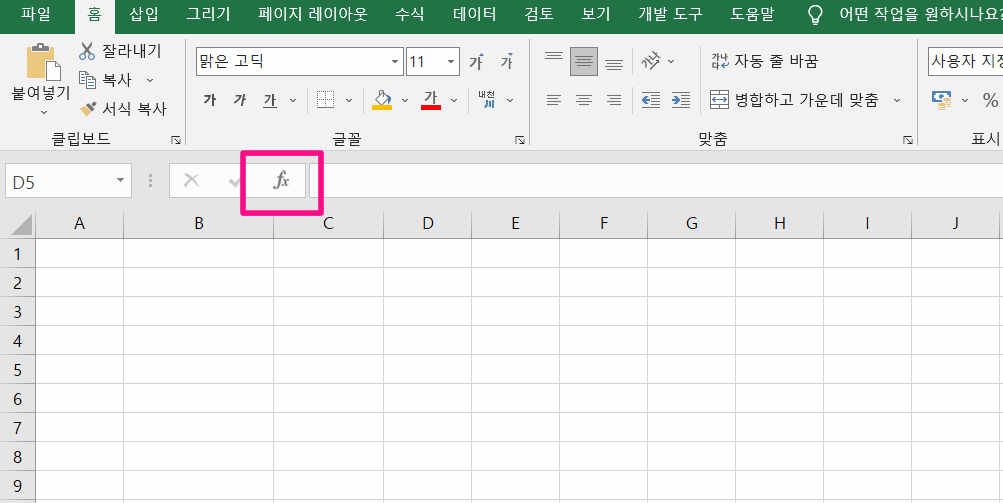
① 범주 선택
필요로 하는 작업이 덧셈이라면 [수학/삼각]으로 갑니다.
② 함수 선택
덧셈을 나타내는 함수는 SUM입니다.
③ 확인 버튼 클릭
확인 버튼을 클릭하면 아래와 같은 창이 나타납니다.

'함수 인수'라는 창이 나타나는데,
먼저 아래쪽에 있는 설명을 읽어 본 다음
그 위쪽에 값을 입력해 주시면 됩니다.
값을 모두 입력한 후 오른쪽 아래의 [확인] 버튼을 클릭합니다.
이상 엑셀 기초 사용법에 대해 알아보았습니다.